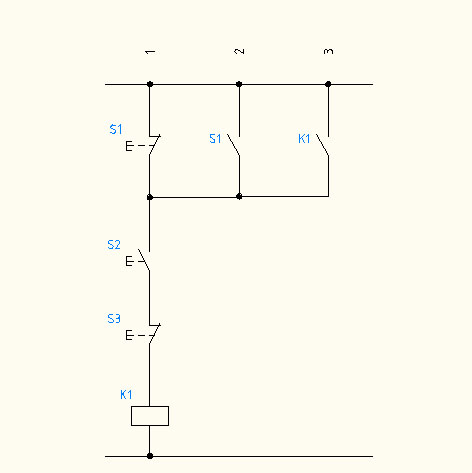ساخت مدار در plc
برای ساختن مدار در plc s7 با دوبار کلیک بر روی آن برنامه را باز می کنیم ممکن است به طور اتوماتیک پنجره ی new project wizard بالا بیاید در این صورت با کلیک بر روی گزینه ی next در این پنجره نوع cpu و mpi address آن را مشخص می کنیم و در صفحه ی بعد ob1 را انتخاب می کنیم ویکی از روش های برنامه نویسی stl,lad,fbd را انتخاب می کنیم ما در اینجا روش fbd را توضیح می دهیم ، در صفحه ی بعد نام پروژه را وارد می کنیم و finish را کلیک می کنیم صفحه ای باز می شود که دارای دو قسمت است در قسمت چپ بر روی علامت مثبت کلیک می کنیم تا به گزینه ی block برسیم بر روی آن کلیک می کنیم در قسمت راست صفحه بر روی ob1 دابل کلیک می کنیم که صفحه ای باز می شود که محل ساخت پروژه ها می باشد الان می خواهیم مداری را که در برنامه ی electrical utocad ساخته ایم در plc نیز بسازیم اگر شکل زیر را در نظر بگیریم مدار ما یک مدار سری است که از یک قسمت موازی و دو قسمت سری تشکیل شده است چون مدار ما در اصل یک مدار سری است ابتدا یک گیت and وارد می کنیم طریقه ی آوردن گیت and ابتد1- در قسمت ایجاد برنامه پایین comment خاکستری رنگ کلیک می کنیم بعد با کلیک بر روی نماد گیت2- and در نوار ابزار در قسمت بالای برنامه یا 3-در قسمت چپ برنامه با کلیک بر روی bit logic و گیت& ،چون در اینجا مدار را به سه قسمت تقسیم کردیم باید گیت and ما ،دارای سه شاخه باشد برای این کار با انتخاب گیت و4- کلیک بر روی bin این گیت دارای سه شاخه می شودالان با کلیک بر روی شاخه ی بالایی می خواهیم یک or را وارد کنیم چون گیت or سه شاخه است برای آن وارد می کنیم و چون از شستی استپ استارت استفاده شده (یک قسمت آن باز و یک قسمت آن بسته)برای قسمت بسته ی آن not قرار می دهیم بر روی شاخه ی اول گیت or کلیک کرده و negate را کلیک می کنیم و برای قسمت سوم شاخه ی آخر گیت and نیز این عمل را تکرار می کنیم و برای ایجاد کردن خروجی بر روی خروجی گیت and کلیک کرده و علامت مساوی را در نوار ابزار کلیک می کنیم و برای نامگزاری ورودیها از حرف I و برای خروجیها از حرف Q استفاده می کنیم برای این کار بر روی علامت سوال کلیک می کنیم و بعد از حروف ابتدا عدد باین و بعد بیت را وارد میکنیم و مابین آن دو نقطه قرار می دهیم لازم به ذکر است که برای بیت ها از 8 عدد بیشتر نباشد یعنی از صفر تا عدد هفت
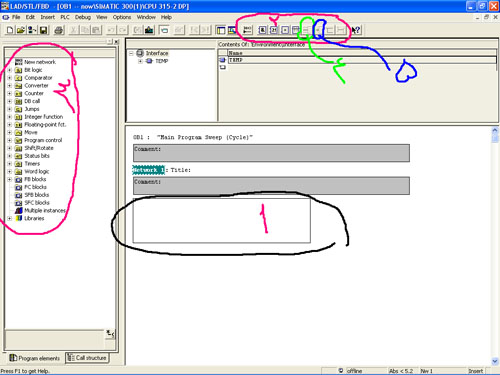
برنامه نویسی(ladder,fbd,stl )
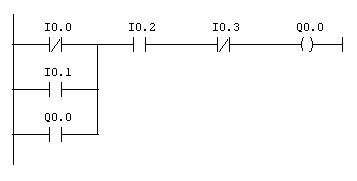
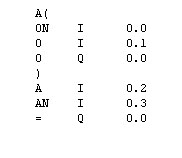
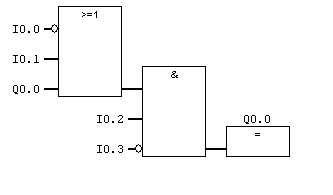
ساخت یک مدار در electrical autocad و plc
طراحی یک مدار توسط electrical autocad و plc ابتدا الکتریکال اتوکد ما در این قسمت با ورژن 2009 اتوکد این مدار را خواهیم ساخت در برنامه های قبل تمام ابزار های الکتریکال را توضیح داده ایم ،برای ساختن یک مدار فرمان به برق تک فاز نیاز داریم برای آوردن آن همانطور که قبلا گفته ایم از منوی wire=ladder=insert ladder یا از نوار ابزار insert ladder را کلیک می کنیم مقادیر را به صورت شکل زیر وارد کنید.
شما در قسمت rungs باید تعداد شاخه های مدار را وارد کنید که در اینجا عدد 3 را وارد می کنیم که length نیز نسبت به rungs به طور اتومات تعیین می شود و برای آوردن شستی و کنتاکت از منوی components=insert component را کلیک کرده صفحه ای باز می شود که با کلیک بر روی push buttons و push button no کلید را وارد می کنیم (قبل از این کار باید snap را فعال کنید فعال کردن گزینه ی nearest)با رفتن به قسمت بالای ladder و پرش بر روی خط یعنی ظاهر شدن snap کلیک می کنیم که پنجره ی مشخصات آن باز می شود در قسمت component tag (s1) را وارد میکنیم چون در مدار دو بار دیگر به این کلید نیاز داریم ok-repeat را فشار می دهیم و در قسمت پایین آن نیز دو کلید دیگری قرار می دهیم بعد ok را می زنیم دوباره به قسمت=push button=2nd+no contact component می رویم و در روبروی شستی اول قرار می دهیم بعد از آوردن قطعات نوبت به نامگذاری آنهاست برای آنکه نشان دهیم شستی اول استارت استپ دوبل است هر دو را s1 قرار می دهیم با دابل کلیک بر رو ی آن نام آنها را تغییر می دهیم بوبین کنتاکتور را هم در صفحه ی اصلی قطعات بر روی relays/contact =relay coil کلیک کرده و در پایین s3 قرار می دهیمو با استفاده از ابزار scoot در نوار ابزار شستی را نسبت به خط فاز تنظیم می کنیم و بعد بقیه ی کلید ها که به صورت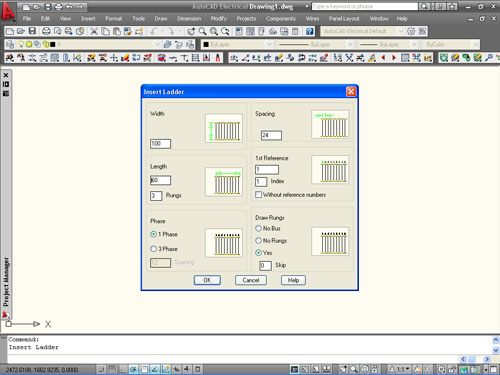 موازی با آن قرار گرفته اند با ابزار align به این صورت که با کلیک بر روی align که در همان قسمت scoot قرار گرفته کلیک کرده و بعد بر روی اولین شستی کلیک می کنیم که خطی نقطه چین ظاهر می شود بعد بر روی کنتاکت هایی که موازی با آن قرار گرفته اند کلیک می کنیم تا آن ها به حالیت انتخاب در آیند بعد با راست کلیک کردن کنتاکتها نسبت به شستی تنظیم می شوند برای اینکه شستی اول و سوم به صورت no باشند با استفاده از ابزار toggle no/nc که در نوار ابزار قرار گرفته بر روی آن یک بار کلیک می کنیم به صورت no قرار می گیرد
موازی با آن قرار گرفته اند با ابزار align به این صورت که با کلیک بر روی align که در همان قسمت scoot قرار گرفته کلیک کرده و بعد بر روی اولین شستی کلیک می کنیم که خطی نقطه چین ظاهر می شود بعد بر روی کنتاکت هایی که موازی با آن قرار گرفته اند کلیک می کنیم تا آن ها به حالیت انتخاب در آیند بعد با راست کلیک کردن کنتاکتها نسبت به شستی تنظیم می شوند برای اینکه شستی اول و سوم به صورت no باشند با استفاده از ابزار toggle no/nc که در نوار ابزار قرار گرفته بر روی آن یک بار کلیک می کنیم به صورت no قرار می گیرد
در آموزش بعدی همین مدار را در plc پیاده می کنیم